티스토리 뷰

스마트폰 사용하다가 폰 바꿀때 갤러리 사진때문에 어떻게 해야 하나 고민하신적 한두번은 있으시죠? 저도 예전에는 고민했습니다. 하지만 지금은 갤러리 사진 백업 고민을 더 이상 하지 않습니다.
바로 구글 포토가 있기때문입니다.
안드로이드폰(삼성 갤럭시 노트, LG G8 V50 등등..)인 경우 구글포토를 통해서 백업 할 수 있습니다. 구글포토 한번만 설정해놓으면 내 갤러리 사진을 구글 클라우드에 백업할 수 있어서 너무 편리 합니다. 평상시에도 갤러리의 사진이 자동 백업되고, 만약의 사태에 폰이 고장났을때도 백업이 되어 있기때문에 소중한 내 사진들을 잃어버리지 않습니다. 스마트폰이 나오기전 PC사용할때에는 하드고장나거나 윈도우 새로설치할때 사진을 날려버리는 경우가 종종있었을 겁니다. 스마트폰도 평상시 백업이 중요 합니다.
구글포토로 스마트폰 갤러리 자동 백업해주는 설정을 알아 보겠습니다.
글이 길다고 느끼시는 분들도 있을거 같아서 목차 순서 알려드립니다.
1. 구글포토 앱 다운로드 받기
2. 구글포토 갤러리 자동백업 설정 방법
3. 구글포토 PC에서 접속하기
4. 구글포토 2021년 6월 1일 이후 유료화
5. 구글포토 TV에서 보는 방법
1. 구글포토 앱 다운로드 받기
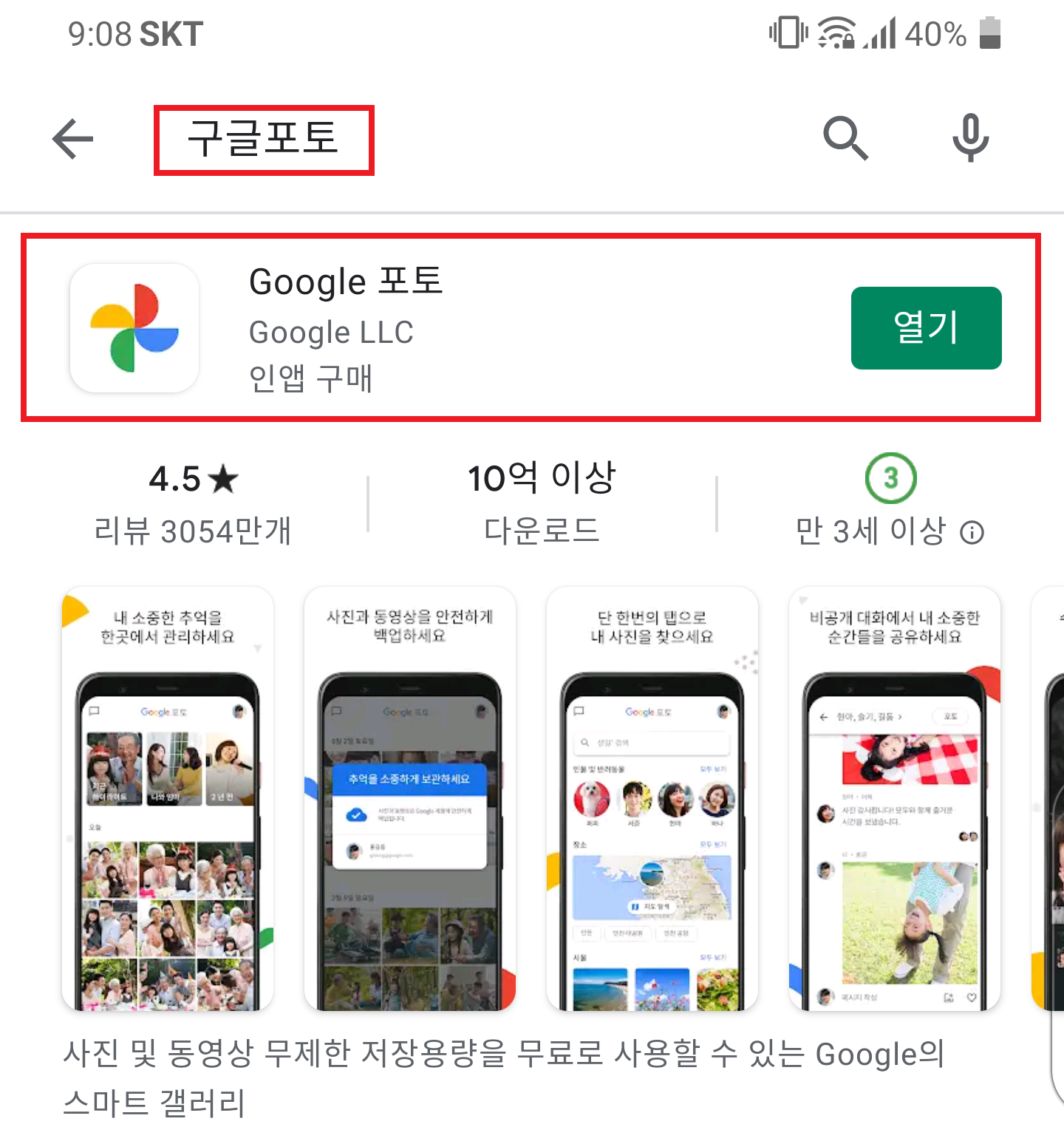
안드로이드 폰이면 구글꺼기때문에 구글포토가 기본 설치 되어 있습니다. 구글포토가 설치되어있지 않으면 "Play 스토어" 에서 구글 포토 설치하면 됩니다. 10억 이상 다운로드가 되었습니다. 저는 이미 설치가 되어 있어서 열기 버튼으로 되어 있습니다. 앱을 실행해서 갤러리 사진 자동백업 하는 방법을 설정해보겠습니다.
2. 구글포토 갤러리 자동백업 설정 방법

구글 포토 앱을 실행하면 오른쪽 상단에 본인의 닉네임이 있습니다. 그림에서 빨간네모 표시한것을 클릭 합니다. 본인의 구글포토를 설정할 수 있는 페이지로 이동 합니다.
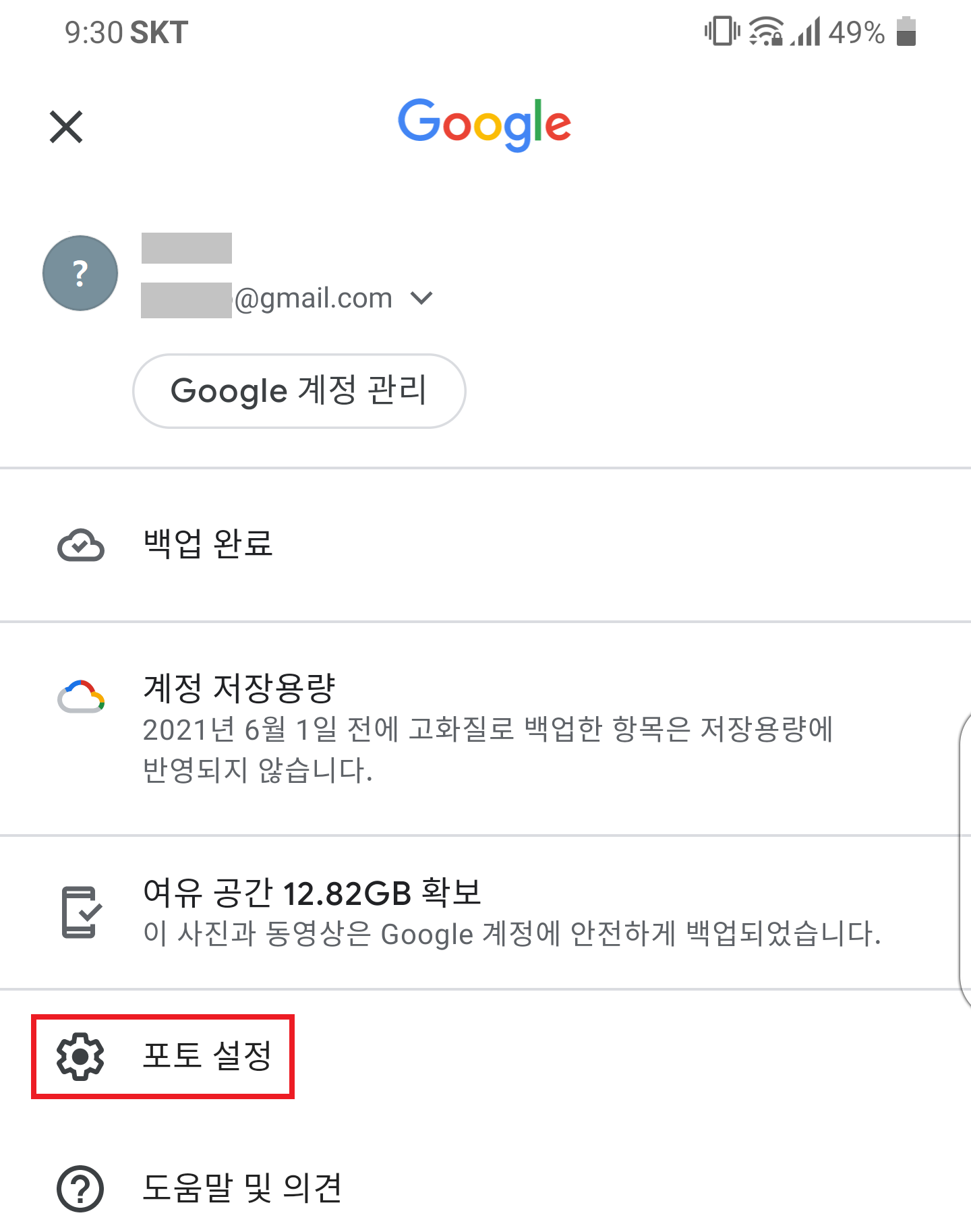
이 페이지에서는 "포토설정"을 클릭 합니다.
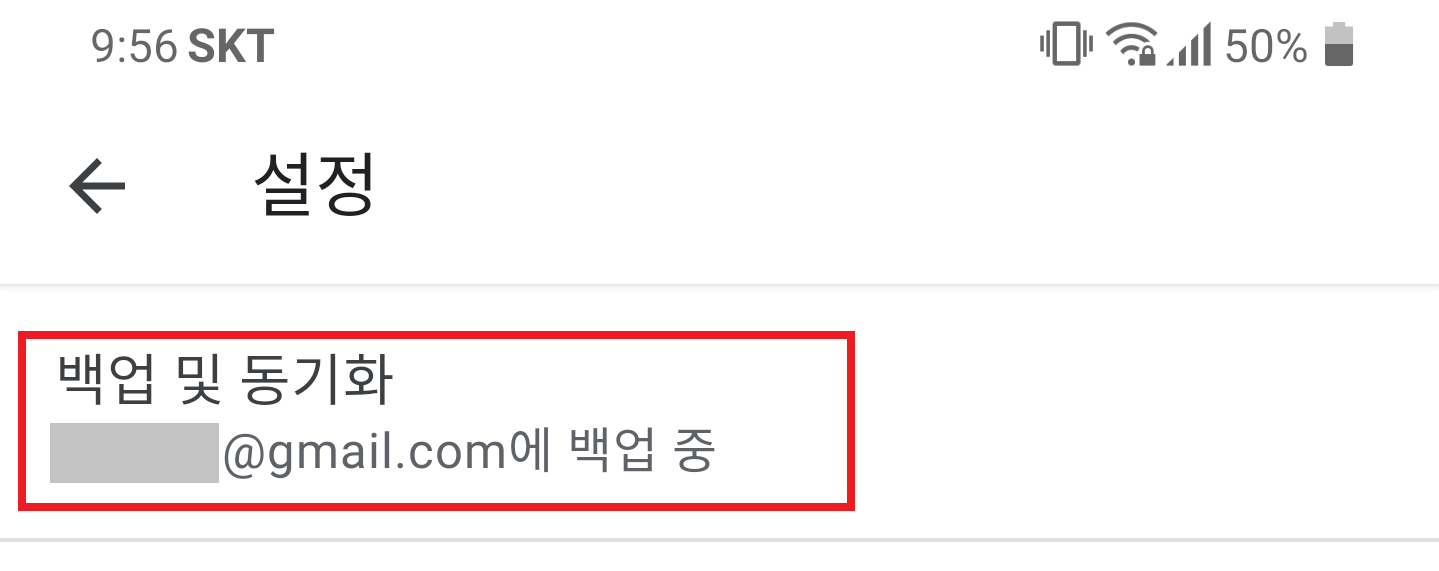
본인의 이메일주소 확인하신 후 "백업 및 동기화" 클릭 합니다.
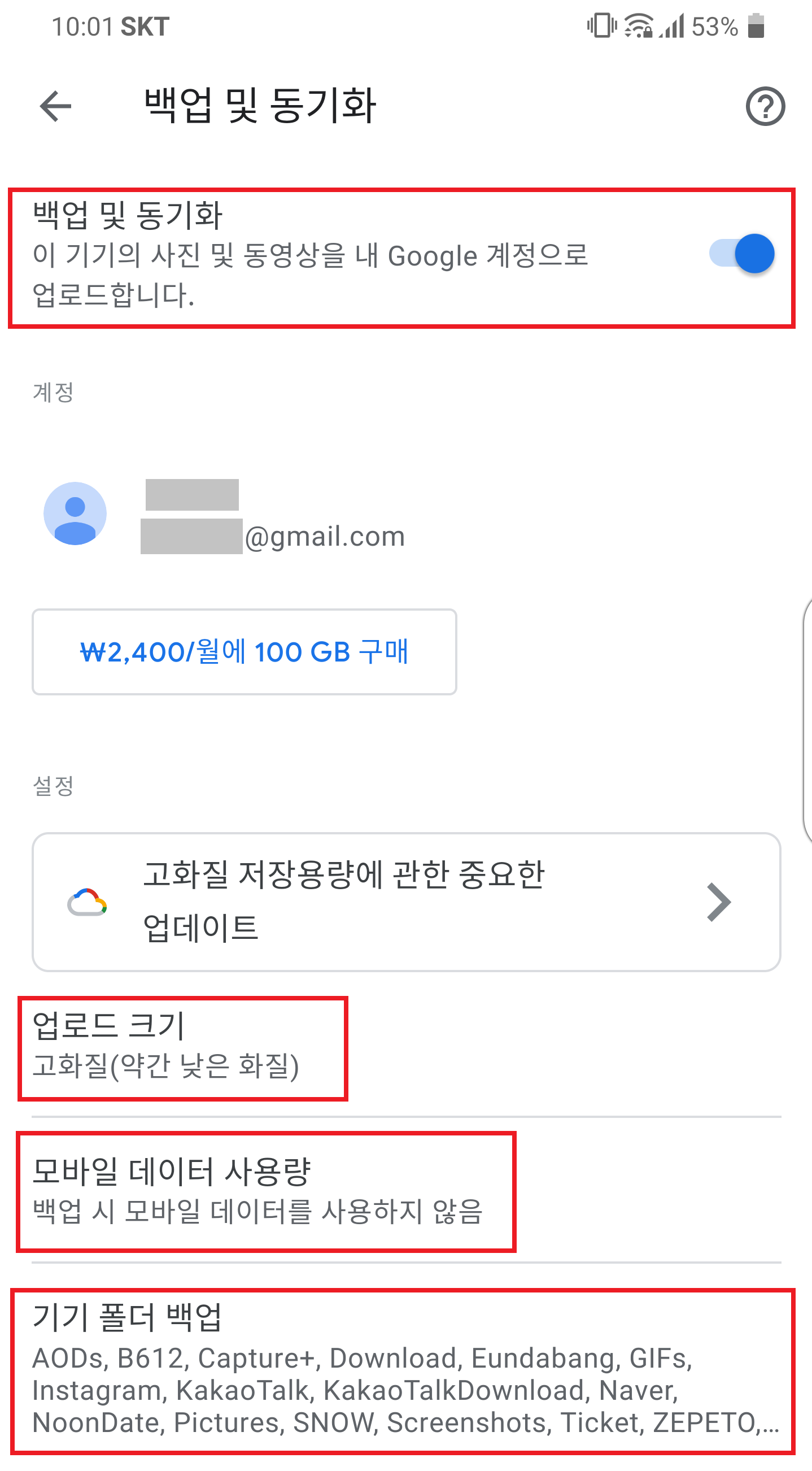
위 스샷에서 "백업 및 동기화"는 반드시 활성화 되어 있어야 합니다. "업로드 크기, 모바일 데이터 사용량, 기기 폴더 백업"은 본인에 맞게 설정하시면 됩니다. 기본 와이파이에서만 자동백업 합니다. 5G 또는 LTE에서도 백업을 원하실경우에는 "모바일 데이터 사용" 메뉴를 클릭해서 설정하면 됩니다. 모바일데이터 사용시에는 데이터 과다 사용에 주의하세요. 무제한 데이터인경우 권장합니다만, 모바일데이터사용시에는 업로드가 일반적으로 느리기때문에 사진백업할때만 폰 인터넷속도가 전체적으로 살짝 느려질 수 도 있습니다. "기기 폴더 백업"은 가능한 모두 활성화 해 놓은것을 개인적으로는 추천 합니다. 이유는 대부분 사진폴더이기 때문 입니다.
"업로드 크기"는 아래 스샷을 참고해 주세요.
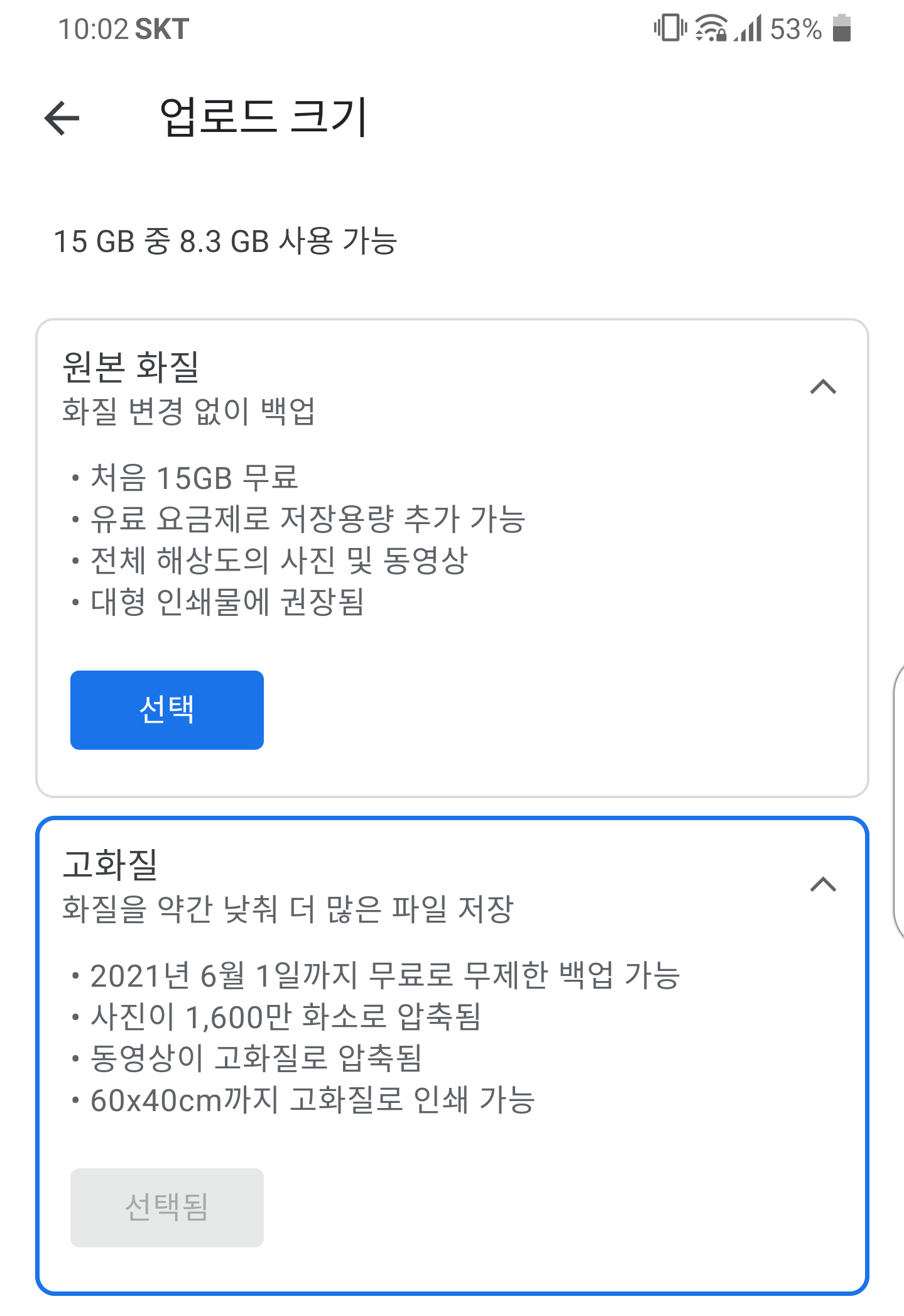
저는 "고화질"로 백업 현재 사용중입니다. 1,600만 화소로 백업되기때문에 실제로 화질저하는 크게 느껴지지 않았는데요, 사용자마다 다를 수 있으니 원본을 백업 받고 싶은 사람은 "원본 화질"을 선택하시면 되겠습니다. 위에 설정되어있는 내용을 참고해 주세요. 고화질은 2021년 6월 1일 까지 무료로 무제한 백업 가능 하다고 표시되어 있습니다.
여기까지가 설정방법 안내 였습니다.
3. 구글포토 PC에서 접속하기
구글포토 백업한 사진을 PC에서도 볼 수 있는데요, PC 크롬브라우저에서 google.com접속 후 로그인하면 오른쪽 상단의 쩜쩜쩜 버튼을 클릭 후, 펼침메뉴에서 "사진"을 클릭하시면 스마트폰에서 백업한 구글 포토 사진 동영상 을 볼 수 있습니다. 아래 이미지를 참고 해주세요.
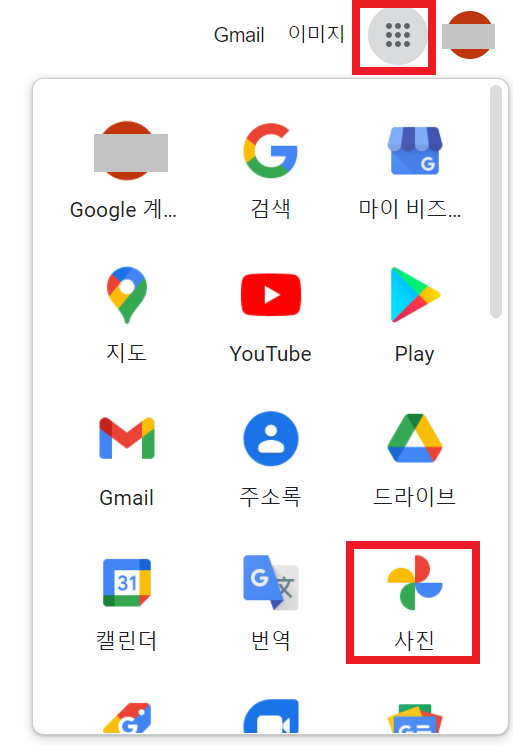
스마트폰에서 백업한 구글포토 사진 동영상을 PC에서 볼려면 google.com의 사진 메뉴를 사용하세요.
구글 포토 장점, 단점
* 장점 : "구글 포토"앱이 설치된 스마트폰, 태블릿 모든 기기 구글계정으로 백업 가능
* 단점 : 고화질 2021년 6월 1일 부터 유료화, 사진 동영상만 자동백업되고 문서파일등은 자동백업되지 않음. 사진 동영상 백업 전용 앱이라고 생각하시면 됩니다.
4. 구글포토 2021년 6월 1일 이후 유료화
그동안 "고화질"무료로 제공되었던 구글 포토가 이젠 유료 전환을 한다고 하네요. 내년 20201년 6월1일 이후 인데요, 그레서 가격을 보았습니다.
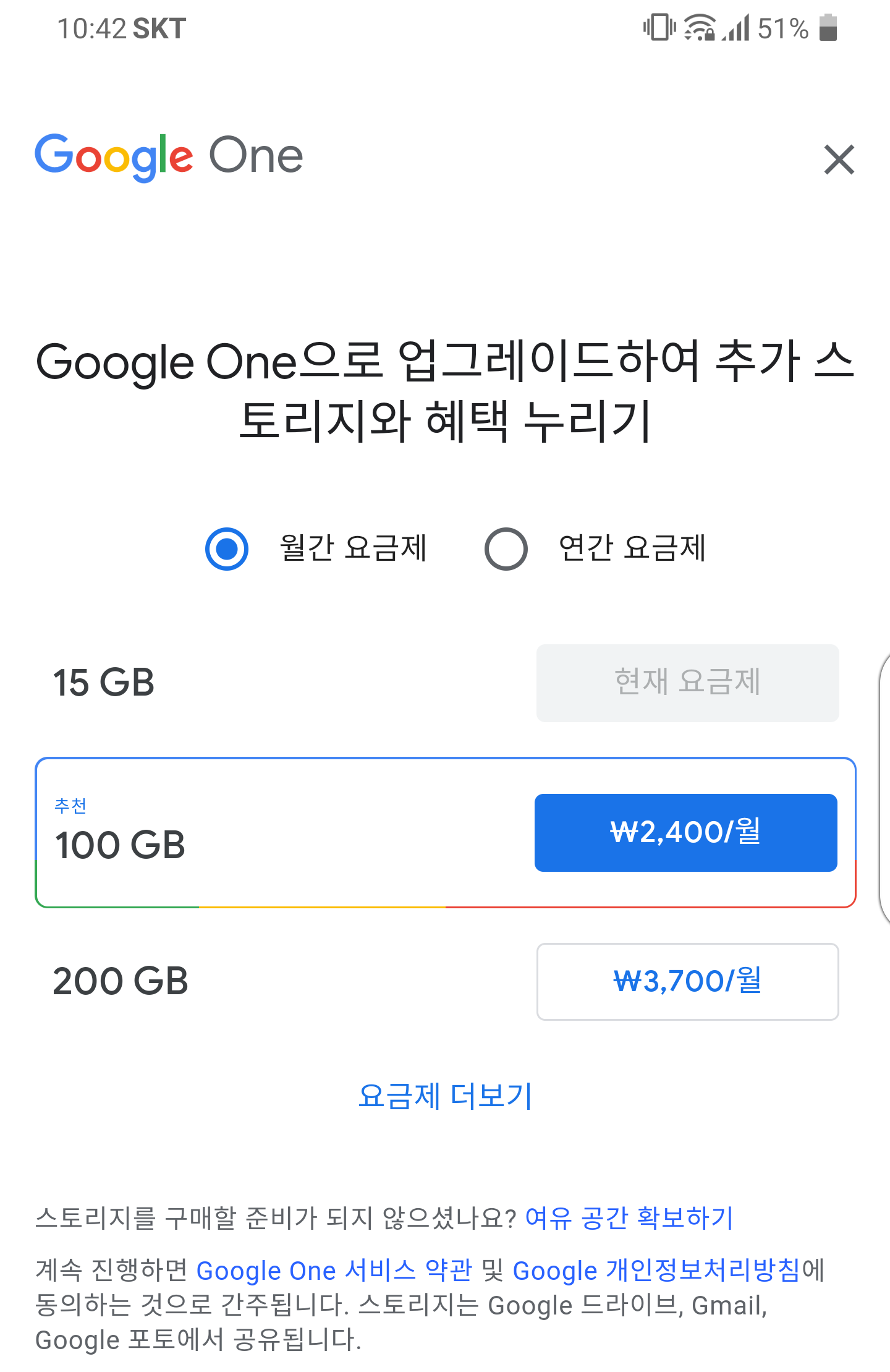
사실 이 가격이라는게 200GB 용량도 커피 한잔 값정도인데요, 보관되는 사진 동영상의 가치를 따지면 정말 저렴한거라고 개인적으로 생각합니다. 구글 포토가 아니어도 다른곳에다가 수동백업할 수 있겠지만 저는 사진 동영상 분실등 백업걱정을 날려버린것만으로도 충분한 유료 가치가 있다고 생각됩니다. 사진이 저장되는 갯수에 비하면 아주 저렴한것이라 생각 됩니다.
구글은 Google One 가격으로 통합된것으로 보이는데요, 아래 스샷은 구글 드라이브 화면 입니다. 더 큰 용량 최대 30TB까지 추가 할 수 있는것을 확인할 수 있습니다. "구글 드라이브"앱을 통해서 확인한 Google One 스토리지는 "드라이브, 지메일, 구글포토" 용량이 모두가 포함되어 있습니다.
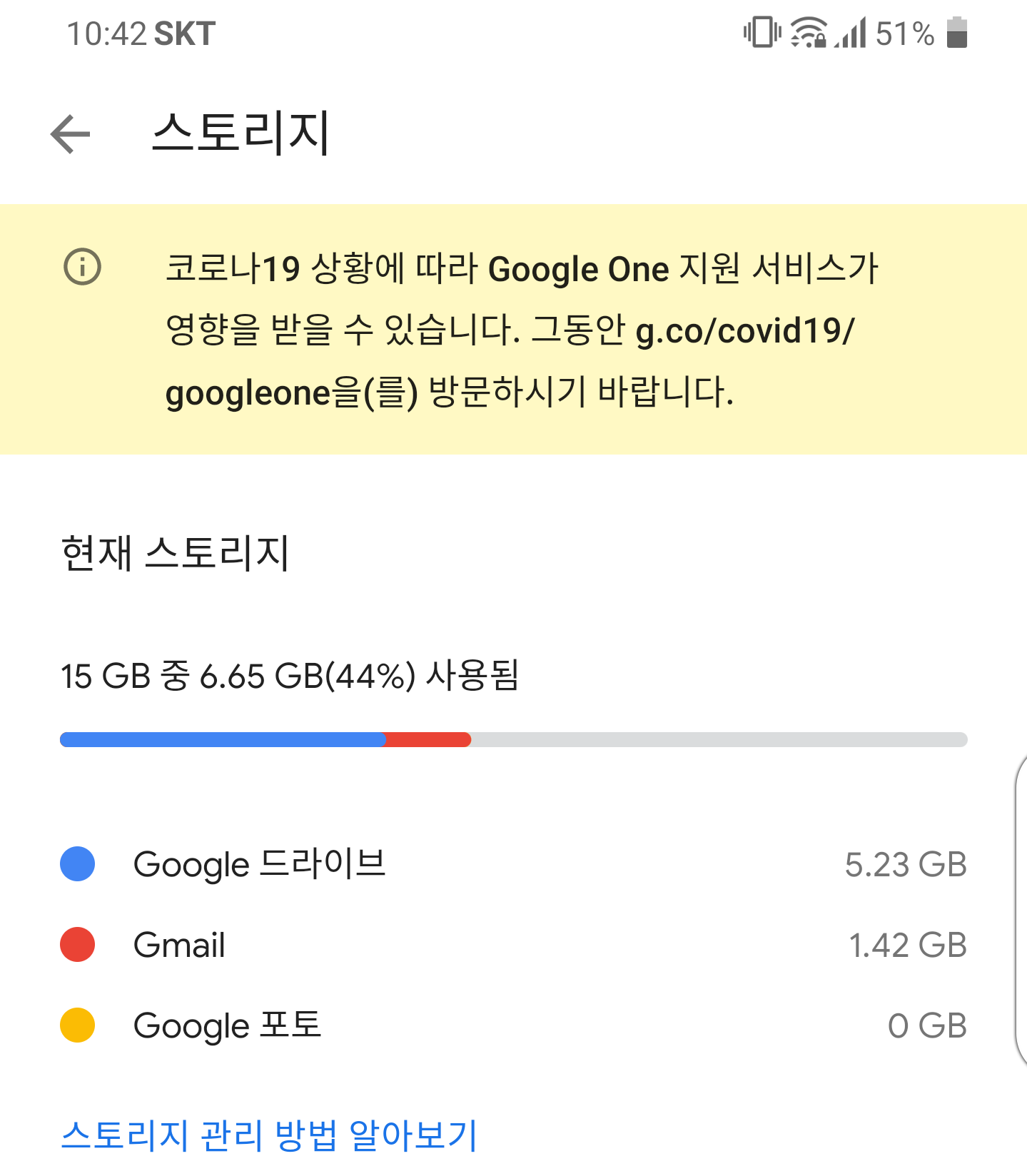
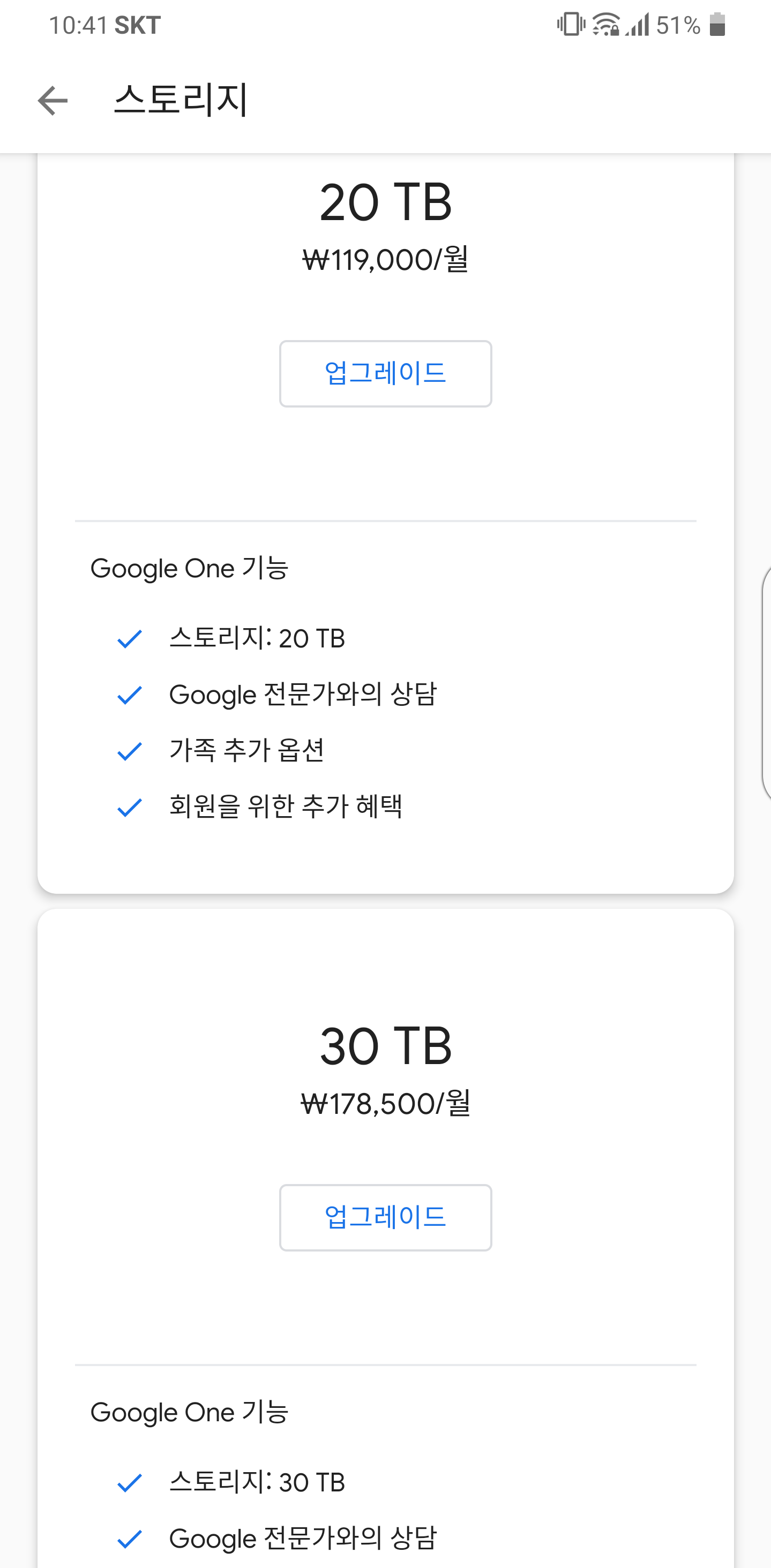
구글 드라이브앱을 통해서 Google One 스토리지 최대용량 입니다.
"구글 포토"는 클라우드 백업을 한다는것에 큰 의미가 있습니다. 폰에서 계속 촬영되는 사진 동영상을 구글계정에 백업하므로써 스마트폰 고장으로인한 사전 대비를 할 수 도 있고 폰을 바꿀때도 더이상 백업 걱정을 하지 않아도 된다는 장점이있습니다. PC나 다른기기에서도 볼 수 있고 특히, 크롬캐스트가 있으면 아래처럼 전송버튼을 통해서 TV에서도 볼 수 있습니다.
5. 구글포토 TV에서 보는 방법

요즘에는 IP TV 셋탑박스에서도 구글크롬캐스트를 지원하기때문에, TV로 가족이나 친구끼리 구글 포토 전송해서 볼 수 있습니다.
지금까지 구글포토를 사용해본 개인적인 글 이었습니다. 도움이 되셨나요? 소중한 사진 동영상 평생 잘 보관해보세요.